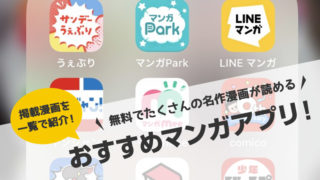ノートパソコンをデスクトップ化して快適に使いたい!
テレワークや在宅ワークになって家にノートパソコンを持ち帰ってお仕事してる人もかなり増えてるのでノートPCのデスクトップ化の需要が高まってます。
実装パターン・必要なおすすめアイテム(コスパ重視)・設定・メリットからデメリットまで、この記事を読むだけで全部まとめて分かるようにまとめました!
今回はTOSHIBAのdynabook VZシリーズという、コスパ最強で高性能・コンパクトなデスクトップ化に一番最適なノートPCで実行しました!
- 家でも作業するし、外でもノートパソコンを持ち歩きたい人
- ノートパソコンのデスクトップ化ってどんな実装パターンがあるか知りたい人
- テレワーク・在宅ワークになりノートパソコンを使っているけど仕事の効率を上げたい人
- デスクトップ化の必要な設定を知りたい人
Contents
そもそもノートパソコンのデスクトップ化とは
ノートパソコンのデスクトップ化を一言で言うとノートパソコンをデスクトップパソコンの本体として使うという事になります。
持ち運びで手軽に使えるノートパソコンって便利ですよね?
でもこんなこと思いませんか?
画面やキーボードが小さくて作業が捗らない!
ノートパソコンは持ち運びに特化したコンパクトな作りなので、画面やキーボードが小さいことからデスクトップパソコンに比べて作業効率が悪いです。
そんなデメリットを全て解決するのが、ノートパソコンのデスクトップ化!ということになります。
と思う方も多いかもしれませんが、実際にやってみるとめちゃくちゃ簡単ですのでご安心を!
ノートパソコンのデスクトップ化の実装に必要最低事項は以下です。
- 外付けディスプレイの購入
- 外付けキーボード・マウスの購入
- ノートパソコンの設定(電源と外付けディスプレイの設定)
これだけですぐに環境構築できるので超かんたんです!
予算としては使用しているノートパソコン(USBポート数や外付けディスプレイ接続端子の有無)にもよるのですが、平均で2~3万円程度あれば全て揃います!
まずはノートパソコンのデスクトップってどんなん?って方にイメージが付きやすいように色々な実装パターンを紹介します!
ノートパソコンのディスプレイ+外付けディスプレイでデュアルディスプレイ

すぐに実装できるのでこの使い方をしてる人が多いです。
この場合、とりあえず外付けディスプレイとマウス(持っていない場合)を購入するだけで実装出来るので、かなりお手軽です!
キーボードはノートパソコンのものをそのまま使う形になりますね!(外付けキーボードでももちろん使えるよ!)
メリットはディスプレイとマウスを買うだけの簡単実装!
デメリットは外付けキーボードに比べると操作性が落ちることと、ノートPC側のディスプレイが小さいことです!
もちろん、ノートパソコンのディスプレイを使用しないで、外付けディスプレイだけでシングルディスプレイで実装するのも全然ありですよ!(はっ画面に写ってしまった!)

この場合はキーボードとスマートに本体を収納したい人はノートPCスタンドを購入する必要があります!
メリットは外付けキーボードを使うのでデスクトップPCと何も変わらずに使えること!
デメリットはディスプレイが1つになってしまうことです。
外付けディスプレイ×2でトリプルディスプレイ

外付けディスプレイを2つ設置して3枚のモニターで作業がかなり捗ります!
※上の写真の場合はノートPCの画面を裏返してタブレットモードにしてます。
この場合ノートパソコンは閉じて使用するので、外付けキーボードは必須になりますね!
便利になる反面、作業スペースを広く確保しないといけません。
メリットは外付けディスプレイ2つに外付けキーボードの使用で一番作業効率があがる環境が実装できる
デメリットはディスプレイ2つを置ける広い場所の確保できる方へ!
まずはノートパソコンのデスクトップ化においてのメリットとデメリット
ノートパソコンをデスクトップ化するメリット
データファイルや環境の同期が不要
これがノートパソコンをデスクトップ化する一番おすすめ理由となります!
例えば電車の中で色々作業して、家についてからそのファイルをデスクトップに共有して作業するのって手間ですよね?
ノートパソコンをそのまま使うのでデータや環境の同期は不要です。
デスクトップ化にしてしまえば、いつも使ってるデータファイルや環境が全部そのまま使えちゃいます!
デスクトップPCの本体は不要なのでコスパがいい!
ノートパソコンだけで済むので、デスクトップパソコンと2台持ちするより当然費用は安くなります。
デスクトップ化において、ディスプレイやキーボード等購入する必要がありますが、デスクトップパソコンの本体を購入するのに比べれば全然安いです。そもそもデスクトップパソコンを使った場合でもディスプレイやキーボードは結局必要ですしより経済的と言えます!
省スペースで実装できる
デスクトップパソコンの本体が不要な分、省スペースで実装できます。
パソコンラックがなくてもホームセンターとかに売ってる四脚の簡単なデスクで十分!
作業効率が格段にアップ!
ノートパソコンの小さいディスプレイ・キーボードで作業するのに比べて
- デュアルディスプレイ(トリプルディスプレイなら尚良い!)
- 使いやすい外付けキーボード・マウス
を導入することによって、格段に作業効率がアップします。
特にデュアルディスプレイは一度使ったら、もう戻れないって言うレベルでパソコンが使いやすくなります。知らない人は人生損してるレベルです。
片方のディスプレイに設計図を出して片方のディスプレイで制作といったように、使い方は無限大です!
これだけでもノートパソコンをデスクトップ化する十分な理由になるのではないかなと思います!
では次にデスクトップ化のデメリットです。
ノートパソコンをデスクトップ化するデメリット
デスクトップパソコンに比べてノートパソコンは性能アップのカスタマイズが困難
例えば同じノートパソコンを何年か使用して、そろそろ性能の低さが目立ってきたなぁって思ったときのカスタマイズがノートパソコンの場合だと困難になる可能性があります。
メモリーの増設くらいでしたらノートパソコンでも簡単ですが、CPUやビデオボードなどの変更は難しいです(てかほとんどのノートPCでは無理です。)
拡張性と拡張難易度はデスクトップPCには負けます。
少なからず費用が掛かる
場所を使う
どこでも気軽に使えるノートパソコンですが、デスクトップ化は場所を結構つかいます。
少なくともディスプレイを最低2枚はおける机などが必要です。
【コスパ重視】ノートPCデスクトップ化のおすすめアイテム6種類を紹介
ノートパソコンデスクトップ化に必要なアイテムは全てAmazonで格安で手に入ります。
- 外付けディスプレイモニター(理想は2台)
- 外付けキーボード(理想はワイヤレス)
- 外付けマウス(理想はワイヤレス)
つぎにあればいいものはこの5点です
- ノートPC縦置きスタンド(ノートパソコンを閉じて使用する人)
- ドッキングステーション(画面出力端子やUSB端子が足りないパソコンの場合)
- HDMIケーブル(画質の面からHDMI推奨!配線が細いスリムタイプ!)
- USBスイッチャー(2台のPCでキーボードとマウスを切り替えられます。)
- HDMIスイッチャー(2台のPCでディスプレイを切り替えられます。)
といったところになります。
なぜ品質重視じゃなくてコスパ重視で記事を書いたかといいますと…
リモートワークって多分じきに終わる会社が多いじゃないですか?
となると、品質重視で高いもの揃えても使わなくなったらもったいないじゃないですか?
とはいえ、コロナが落ち着いても継続してリモートワークを実施し続ける会社も多いと思います。
なのでもしもリモートワークが継続したことを考えて
安いけど品質がいいコスパ重視
のアイテムに厳選して紹介します。
1.ディスプレイモニター
画像を扱う人やデザイナーさん向けの敗色が良いモニター
これは画像を扱ったりするデザイナーさん向けのコスパ重視のモニターです。
設置スペースの都合によりますが、せっかく小さいノートパソコンのディスプレイからデスクトップ化にするので、スペースに余裕があるなら23インチ以上の大きいディスプレイモニターがおすすめです!
僕はデザインをやってて発色が出来るだけいいものが欲しくて、かつ安いものを探した結果この商品にたどり着きました!
電源ケーブルも細くて邪魔にならないのでマジでおすすめですよ!
ってか電源ケーブルが細いってマジでいいですよ!
普通はディスプレイの電源ケーブルってくそ太くて取り回しが悪いものが多いのですが、このLGに使われてるケーブルはiPhoneのライトニングケーブルと同じような細いケーブルです!
以下は僕の使ってるのより新型ですがブルーライトカットが標準でついてるのも疲れ目対策にもいいです。
パソコンって使用している時間が長いので目はマジで大切にした方がいいです!
安くて品質が良い全員におすすめのディスプレイはこっち!
画像とか別にそんなに使わないし普通の画質で大きいサイズがいい!って方にはこっちのディスプレイがおすすめです。
ブルーライトカットはもちろんついてますし、値段がめちゃくちゃ安く21.5インチなら10,000円ちょっとで買えちゃいます!
そして地味にうれしい機能としてスマホスタンドがついてます。

テレワークだとスマホに連絡来る方も多いと思いますので、仕事中にもチラっと確認出来て結構便利ですよ!

2.外付けキーボード
ノートパソコンの気ボードが使いやすい人はそのまま使っても大丈夫ですが、僕は断然USBの外付けキーボードをお勧めします。
ノートパソコンのキーボードは薄型を実装する関係上、キーストロークが浅いので長時間の使用で指が疲れてしまいます。
ここは出来ればデスクトップ用のキーストロークが深い打ちやすいキーボードを購入したいところです。
そしておすすめは絶対にワイヤレスです!
もしも有線のキーボードにしてしまうと、デスクトップ化して使う際にいちいちケーブルを挿す手間が発生してかんたんデスクトップ計画が台無しです。
ネットで検索して評判がめっちゃよくて安いエレコムのワイヤレスキーボードを購入しました!

こちら安定の amazon’s choice の商品です。
キーストロークが深く疲れにくい!テンキーなど便利なキーが揃っている!そして値段も安いとてもおすすめキーボードです!
しかもですね、これ1,000万回のタイプの耐久にも耐えるんですよ!壊れるの何年後だよ先に身が滅ぶわ!
あと、コンパクトさを重視して、テンキーがないタイプは絶対選ばい方がいいです!
テンキーめっちゃ便利ですよ!あるのとないのとでは快適さが違います!
ファンクションキーの下の数字キーとかマジで使いにくいですよ!
あと、もしもキーボードにスペースをとれない方はコンパクト設計のこちらがおすすめです。
ロジクールのワイヤレスキーボードです。

ストロークは少し浅めなので、ノートパソコンのキーボードに慣れてる方は使いやすいと思います。
また、キーを押したときの音も清音設計されていますので周りの目を気にしないで使用できます。

3.外付けマウス
ノートパソコンデスクトップ化では外付けマウスも必須です。
マウスに関してもキーボードと同じく絶対にワイヤレスがおすすめです!
僕の場合はマウスに関しては出先でも使いたい人なので薄型コンパクトで尚且つ操作がしやすく使いやすいものを探しました!
BLENCK ワイヤレスマウス!

ワイヤレスマウス 超薄型 静音 無線 マウス 省エネルギー 2.4GHz 3DPIモード 高精度 持ち運び便利 Mac/Windows/surface/Microsoft Proに対応
ちなみに、またまたこちらも安定の amazon’s choice の商品w
これめっちゃ薄いので持ち運びにも便利です。
滑りもなめらかでとてもおすすめですよ!
少し厚みがあってもいいのならロジクールのワイヤレスマウスもおすすめです。

こちらもコンパクト設計でとても手になじみます。
また、清音設計がされていて、カチカチ音が気になりません。
ちなみにマウスを持ち運ばない人なら省スペースで活躍できるトラックボールタイプがおすすめです!
トラックボールマウスだと、マウスのスクロールエリアが不要なのでさらに省スペース化に貢献できます。
評価が高くておすすめできるのはキーボードと同じく、Logicoolのトラックボールマウスです!
Photoshopと相性が悪いので僕はあまり使ってませんが、事務作業やブログを書くときは大活躍です!
慣れると断然トラックボールマウスが楽で捗ります。
4.断線に強くて取り回しがいいHDMIケーブル
HDMIケーブルの重要なポイントは以下です。
- 抜き差しが多いので断線しにくい
- ケーブルが細いものが取り回しがしやすい
- 使用する環境で必要な長さのあるもの

ノートパソコンとディスプレイモニターを接続するのに使います。
外付けディスプレイに付属している場合も多いので、付属されていない時だけ必要となります。
ノートパソコンのデスクトップ化では、何度も抜き差しが発生しますのでケーブルの強度が大事!
また、少し値が張りますがモニターを2枚使ってトリプルディスプレイにするならスリムタイプの選択がおすすめです。
配線が多くなるので、太いHDMIケーブルだと邪魔なんですよね!
おすすめは amazon’s choice のこちらのHDMIケーブルです。

一般的なケーブルの約半分の3.2mmなのでトリプルディスプレイでケーブルが増えてもあまり気になりません。

5.ドッキングステーション(USB-Cハブ)でデスクトップに負けない拡張性!
デスクトップ環境快適を第一に求める方に!

このドッキングステーションはポートが充実してて、使用できる用途が多いです!
お持ちのノートパソコンにHDMI・VGA出力端子が付いてない場合やUSB端子が少ない場合は必要となります。
購入の決め手は、USB入力端子が多いからです。
これでUSB入力端子を増やせば、外付けハードディスクやワイヤレスキーボードを接続できます。
また、SDカードスロットとかもデータのやり取りで結構便利ですよ!
この商品の場合はUSB-C端子でノートPCに接続するので、お手持ちのノートPCにUSB-C端子があるか確認してください。
ドッキングステーションはノートパソコンのデスクトップ化をやるなら必須ではないけど、かなり欲しい商品となります。
ただ、お値段が6,000円くらいするので少しお高いですね。
快適さも大事だけど少し安くしたい人へ!
もう少し機能性を落としてもいいから安いのが欲しい人にはこっちがおすすめです。

Beyeahってメーカーのドッキングステーションになります。
こちらも amazon’s choice の商品でHDMI端子が1つになります。
トリプルじゃなくデュアルでもいいからとにかく安いものがいい人へ
もしノートパソコンと外付けモニターでのデュアルディスプレイでもいいならこの商品がめちゃくちゃ安くておすすめです。

USB3.0とHDMIだけのシンプルな構成になりますが、とてもコンパクトで持ち運びもラクです。
6.ノートパソコンスタンドがあればよりスタイリッシュに実現できる!
- ノートパソコンを閉じて使用する人
- ノートパソコンをタブレットモードで使う人
です。
その場合はパソコン周りをスッキリ整頓できるのでおすすめです!
ちなみに、ノートパソコンのディスプレイとキーボードを使う人は不要ですよ!
Savmanのスタンドは、ある程度重さと滑り止めがついているので安定感がかなり高いです。
さらに、幅を調整できるので様々なノートパソコンで使用できます。
▼他にも個別記事で縦置きノートパソコンスタンドランキングを紹介しています。
ノートパソコンをデスクトップ化にする設定
続いてパソコン側の設定方法です!
Windows10の設定方法となります。
では順にご説明します。
この手順を読みながらそのまま設定すればかんたんです!
ノートパソコンを閉じてもスリープモードにならないようにする設定
※ノートパソコンのディスプレイとキーボードを使用しないで閉じてデスクトップ化する場合必要な設定です。ノートパソコンのディスプレイとキーボードを使う方は飛ばしてください。
普通はノートパソコンってカバーを閉じると自動でスリープモードに入るように設定がされていると思います。
そこで、ノートパソコンのディスプレイをサブディスプレイとして使わない場合はノートパソコンを閉じでもスリープモードに入らないように設定してあげる必要があります。
- 「コントーロールパネル」を開きます。
コントロールパネルは画面左下のCortanaに「コントロールパネル」と入力すればすぐにアクセスできます。 - 「電源オプション」を開きます。
- 「カバーを閉じたときの動作」を選択します。
- 電源に接続:で「スリープ状態」→「何もしない」に変更します。
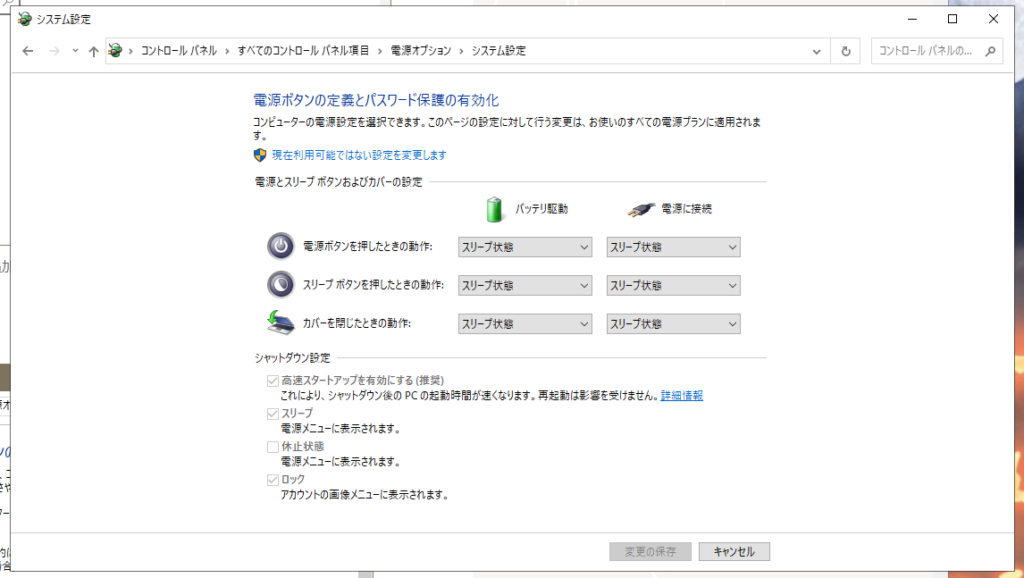
これで、ノートパソコンを閉じてもスリープ状態に入らずに使用することが出来るようになります。
ちなみにバッテリー駆動は変更していないので、出先でノートパソコンを使ってるときは、ちゃんとスリープモードに入るので安心です。
ちなみに閉じていても電源ボタンを押せばちゃんと立ち上がります!
外付けディスプレイをメインモニターにする設定
まずはノートパソコンと外部ディスプレイモニターをHDMIケーブルで接続しておきます。
すると、外部モニターにも壁紙が表示されると思います。
この段階だと、外部ディスプレイモニターがサブモニターみたいな位置づけになるので、外部モニターをメインモニターに設定する必要があります。
- デスクトップの何もないところでマウス右クリック→ディスプレイ設定
- 複数のディスプレイの「これをメインディスプレイにする」にチェックを入れれば変更可能です!
ディスプレイの解像度は使ってるディスプレイに合わせて変更してください。
おそらく(推奨)ってものがディスプレイで推奨されているサイズになるので問題ないです。
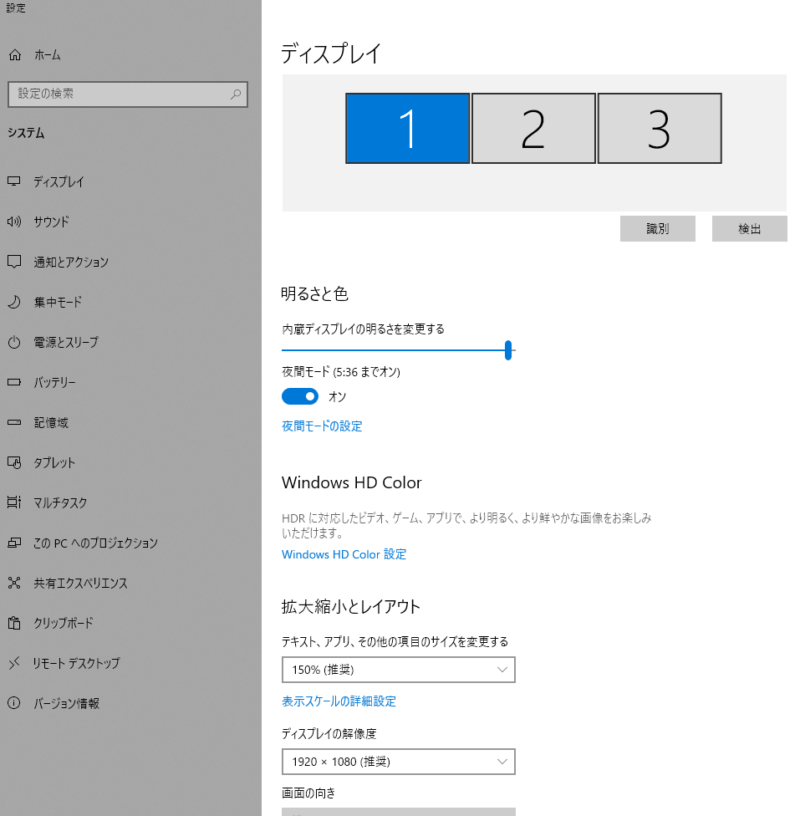
僕のノートパソコンのデスクトップ化環境をご紹介
では僕の環境をご紹介!
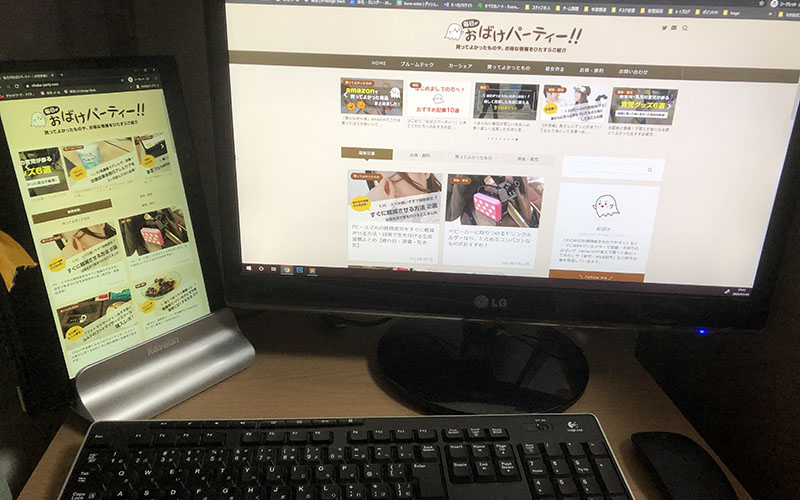
ディスプレイモニターはノートパソコンの画面も使用してデュアルディスプレイにしてます。
ノートパソコンは東芝の「dynabook VZシリーズ」を使ってます!
実はこの「dynabook VZシリーズ」はノートパソコンのデスクトップ化において、マジで一番最適なんじゃないかって言えるようなノートパソコンなのです。
写真ではノートパソコンのカバー(蓋)をひっくり返してタブレットモードにして、「Kavalan」のスタンドに装着して横に並べてます。
おかげでシングルディスプレイ用の小さいパソコンラックですがデュアルディスプレイを実装出来てしまっております!
しかも、しかもですね!
「dynabook VZシリーズ」のノートパソコンをおすすめできる最大の理由!
このノートパソコンはタブレットモードが使用できるのでタッチパネル対応なのです!
いちいちマウスカーソルをサブディスプレイに移動させなくても、左手で画面を直接触って操作が出来るという快適さ!
マジで作業が捗りますよ!
小さいスペースでもデュアルディスプレイを実装したい方におすすめです!
ちなみにこのノートパソコンの紹介記事は以下よりどうぞ!
性能も高くて、マジでコスパ最強で素晴らしいノートパソコンなのでぜひ読んでほしいです!

※2021/03更新 トリプルディスプレイにして更にパワーアップ!

テレワークで会社からノートパソコンが支給されたのを機会にトリプルディスプレイにしました。
左のモニターが会社支給のノートパソコンで「lenovo ideapad c340」になります。
このパソコンもDynabookと同じくタッチパネル対応なので、反対側に裏返してタブレットモードで使用できます。
しかも超安いんですよ。以下の性能で12万円くらいと超破格です。
- CPU:インテル Core i7-10510U プロセッサー ( 1.80GHz 8MB )
- メモリー:16GB PC4-21300 DDR4 SDRAM SODIMM
- ストレージ:1TB SSD
ちなみにノートパソコンのトリプルディスプレイはデュアルディスプレイよりも少し難易度があがります。
ノートパソコンにHDMI・DVI・VGA端子といった外部出力端子が複数あっても、それぞれの端子を2つのディスプレイに繋げても画面がうつるのはおそらく1つのディスプレイだけになります。
どちらか片方しか機能されない仕様となっている場合が非常に多いです。
そこでポイントとなってくるのはUSB端子を使った外部出力端子の増設です。
僕が購入したおすすめ商品としてはこれです。
1,600円程度で購入できるので気軽に試せますね。
また、タイプC端子を使える場合は、上で紹介したドッキングステーションを使えばHDMIとVGA端子が両方セットで使えるのでこれだけでノートパソコンのトリプルディスプレイ化が可能です!
番外編:2台のPCでマウス・キーボード・ディスプレイを共有する方法
会社支給のノートパソコンがあるけど、自分のパソコンを持ってる人って結構多いですよね?
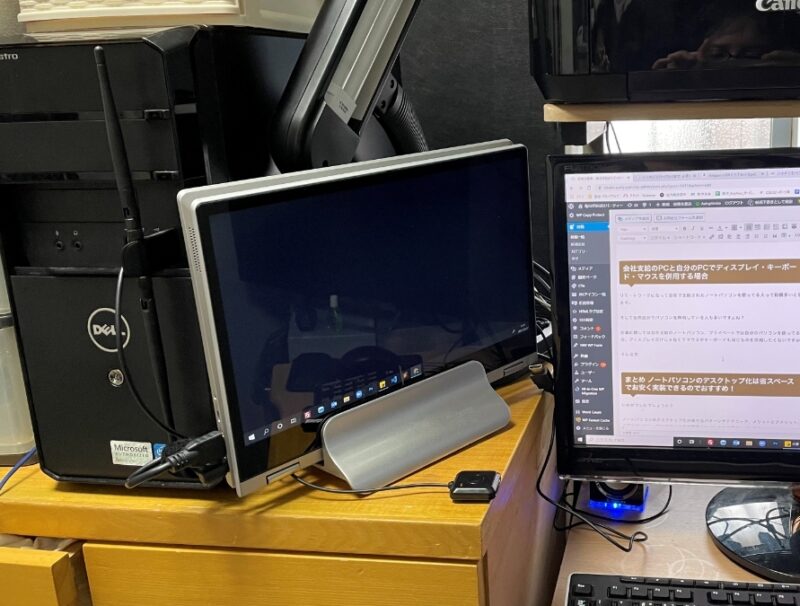
その場合、自分のパソコンと会社支給のパソコンで
- ディスプレイモニターの共有
- キーボードの共有
- マウスの共有
をするとマジで捗ります。
でもいちいちケーブルを差し替えるのってくそ面倒ですよね?
そんな手間を解決するためにはスイッチャーが便利です。
ボタン1つでディスプレイモニター・キーボード・マウスを2台のパソコンで切り替えて使うことができるようになります。
ディスプレイモニターの共有
もし使われているディスプレイに入力端子が余ってるな特になにも買わなくて大丈夫です。
おそらくディスプレイに入力切替ボタンがついてると思います。
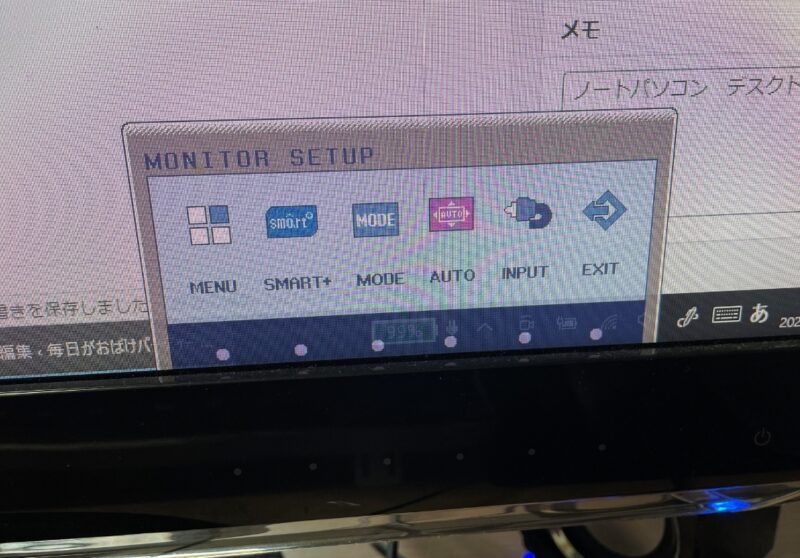
僕のディスプレイモニターの場合「INPUT」を押すと入力切替ができます。
もしも、モニターの入力端子が足りない場合はこんなHDMIスイッチャーを使うと便利です。

HDMI切替器、Vilcome HDMI分配器/セレクター 3入力1出力 1080p/3D対応(メス→オス) 電源不要 Chromecast Stick/Xbox One ゲーム機 液晶テレビ対応
トリプルディスプレイで使う場合だとこれが2つ必要になってしまいますが1,000円以下で買えます!
キーボードとマウスの共有
キーボードとマウスの共有はエレコムのこちらの商品がおすすめです。

エレコム KVMスイッチ キーボード・マウス用 手元スイッチ付 ブラック KM-A22BBK
このスイッチャーを使用するとボタン1つでキーボードとマウスセットで2台のパソコンを切り替えることができます。
僕の場合は切り替えることが多いのですぐ手元に設置していますが、ボタンには磁石がついているので、デスクトップPCの側面などに張り付けることもできます。
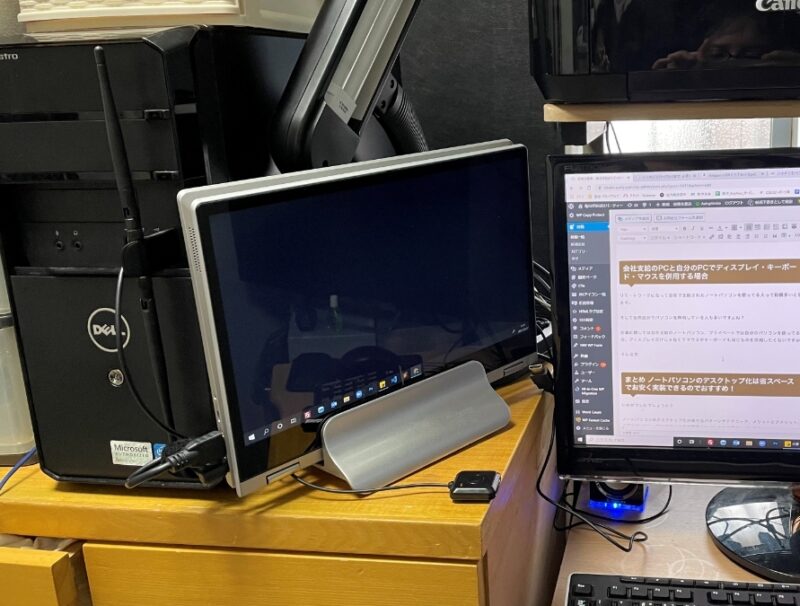
まとめ ノートパソコンのデスクトップ化は省スペースでお安く実装できるのでおすすめ!
いかがでしたでしょうか?
ノートパソコンのデスクトップ化の様々なパターンやテクニック、メリットとデメリット、必要なアイテム、設定方法から僕の環境、トリプルディスプレイまでまとめてご紹介しました!
▼僕の使ってるおすすめアイテムまとめ記事はこちら
https://obake-party.com/notepc_desktop_item/
家での作業効率はデスクトップパソコンには負けますが、ノートパソコンをデスクトップ化してしまえば環境の同期が不要という点からノートパソコンのデスクトップ化に軍配があがります。
いつものノートパソコンそのままの環境でデスクトップパソコンのように快適に使えるって最高じゃないですか!
ぜひ興味がある方は、ノートパソコンのデスクトップ化をお試しください。
ではまた~