ワードプレスのコピーって結構面倒くさいですよね。
各ファイルの他にMySQLにつないでデータベースとかもバックアップ取らないといけないですし…
そんな時に、超簡単にワードプレスをまるごとバックアップできる「All-in-One WP Migration」プラグインをご紹介いたします。
Contents
【All-in-One WP Migration】ならバックアップが超簡単!
「All-in-One WP Migration」プラグインを使えば以下のことが超かんたんに出来ます!
- データベースを含めて、ワードプレスをまるごとバックアップ(エクスポート)
→何か問題があった時もバックアップさえあれば、すぐに復元できる。 - 別のワードプレス環境にまるごとインポート
→別のテストサーバーやローカル環境「local by flywheel」や「Zamp」のワードプレスにインポートしてテスト環境を作成できる。
まずはプラグイン【All-in-One WP Migration】をインストール!
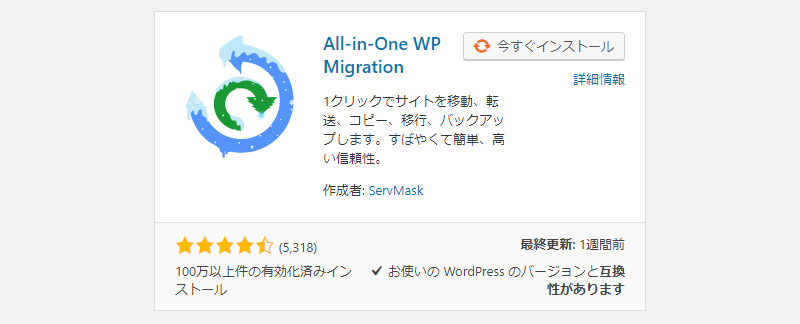
「All-in-One WP Migration」を「コピー元のワードプレス」「コピー先のワードプレス」の両方にインストールします。
「今すぐインストール」をクリックしてプラグインを有効化したいところなのですが、問題が発生してしまいましたので以下を御覧ください。
※2019/03/21追記 最新版(バージョン 6.78)以降ではインポートできるファイルサイズが格段に減少!
(バージョン 6.78)以降ではデータのインポートできるサイズが格段に減っています。
インポートできるサイズはサーバーの環境に依存しており、僕の使っているエックスサーバーでは30MBとかなり厳しい状況でした。
対策としてはとりあえず旧バージョンをインストールするしかないと思います。
以下に(バージョン 6.77)のリンクを掲載しておきます。
こちらを使用すれば512MBまでインポートすることが可能です。
https://downloads.wordpress.org/plugin/all-in-one-wp-migration.6.77.zip
本番環境のワードプレスよりデータをバックアップする
まずは本番サイトにてデータのバックアップをとります。
ダッシュボードの「All-in-One WP Migration」→「エクスポート」メニューを開きます
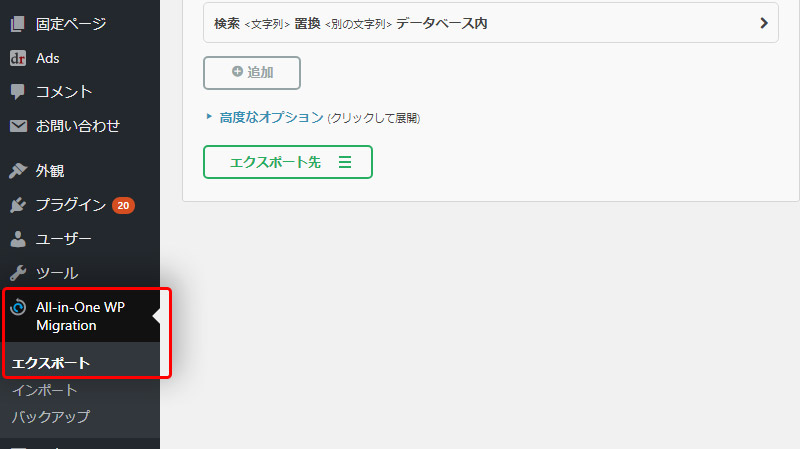
データベース(URL)の置き換えを行う
本番サーバーからテストサーバーやローカル環境にデータを移行するので、
ドメインの置き換え作業が必要になります。
※単なるバックアップを取ることがドメインの置き換えする必要がないので、ここの項目は飛ばしてください。
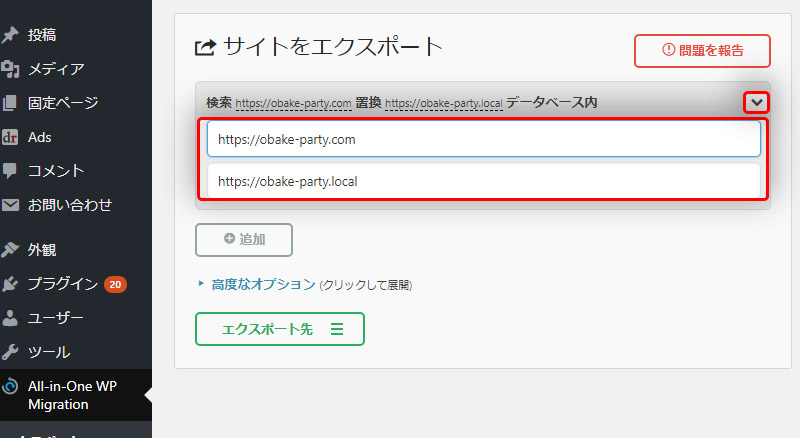
「▼」より置換オプションを開きます。
「検索」部分に本番サイトのURL、「置換」部分にテスト環境のURLを入力します。
※末尾のスラッシュ「/」は削除しておいてください。
サイトの容量が多い場合は画像ファイルを除外する
まだ開設したばかりの容量が少ないサイトの場合だと問題がないのですが、「All-in-One WP Migration」プラグインは無料版の場合、バックアップデータのインポートをする時の容量制限があります。
※上に記載したリンク(バージョン 6.77)以前をご利用なら512MBまでインポート可能です。
どうしても容量が多い場合は、画像や動画ファイルをバックアップデータから除外する事によって、劇的に軽くなります。
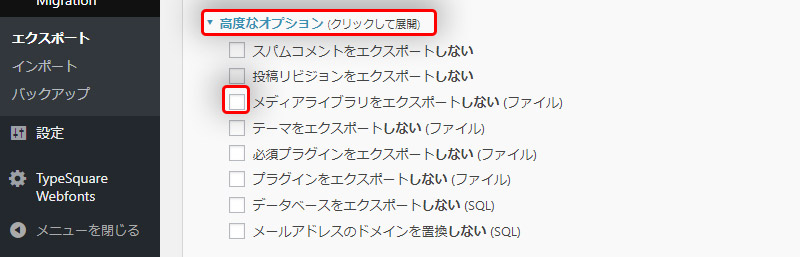
上の画像の「高度なオプション」内の「メディアライブラリをエクスポートしない」にチェックを入れます。
除外したデータは以下の手順で別途手動でバックアップを取ります。
メディアライブラリの格納場所
FTP接続を行い、[wp-content]→[uploads]フォルダを手動でダウンロードします。
ダウンロードしたデータを新しいテスト環境の同じ場所に手動で保存してください。
ファイルをエクスポートする
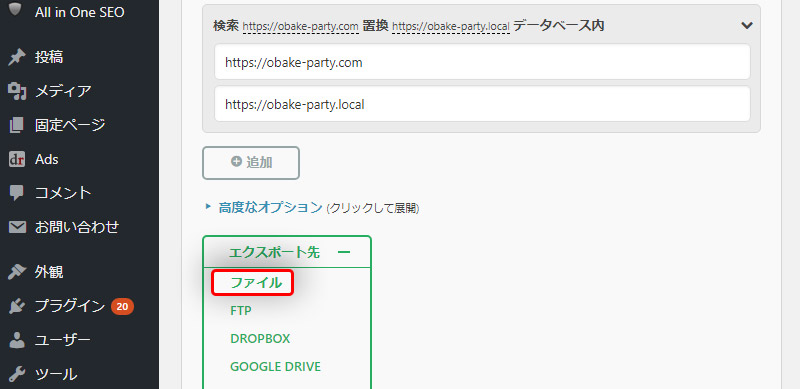
「エクスポート先」をクリックして、開いたメニューより「ファイル」をクリックするとエクスポートが開始されます。
いろんなメニューがありますが、とりあえずファイルで問題ないと思います。
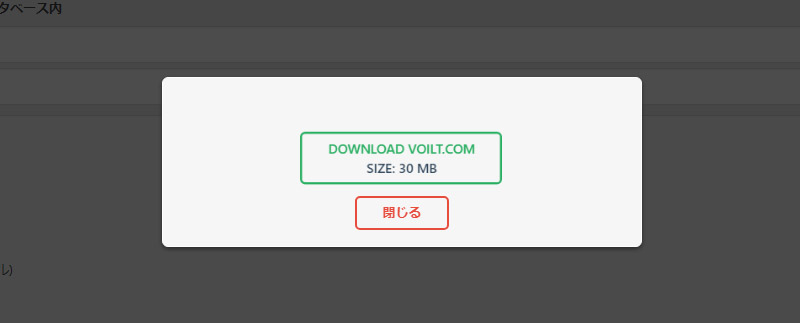
緑枠のDOWNLOADボタンをクリックしてエクスポートファイルをダウンロードします。
以上でバックアップは完了!
本番サイトでの作業は終わりとなります。
テスト環境のサイトにインポートする
本番サイトよりダウンロードしたバックアップデータをテスト環境のサイトにインポートします。
テスト環境にインストールしてある「All-in-One WP Migration」を使用します。
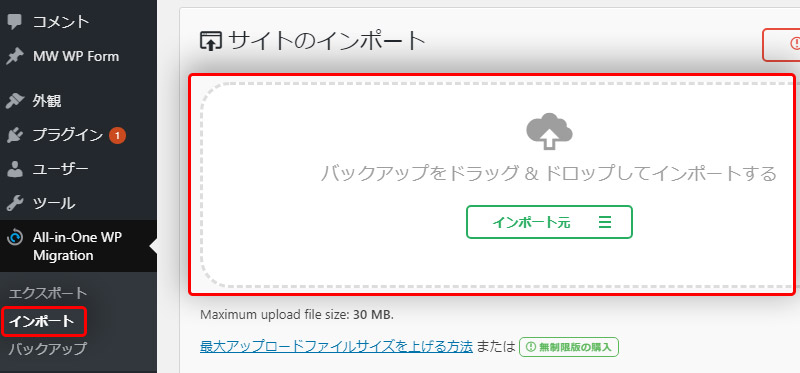
メニューの「インポート」をクリックして、「ドラッグ&ドロップでアップロード」の部分にダウンロードしたファイルをドラッグ&ドロップします。
すぐにファイルをインポートできるかの検証が始まりますので、しばらくお待ち下さい。
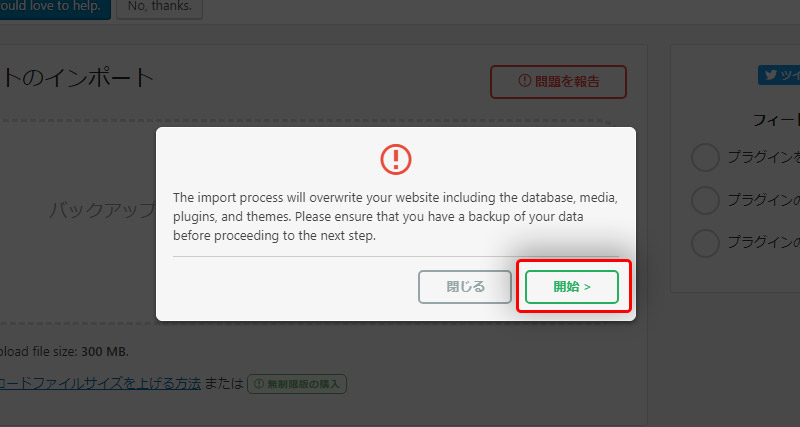
ここで英語で最終確認が入ります。
データベースやメディアファイル、プラグインやらテーマ等、とにかく全部上書きされちゃうからバックアップしっかりね!
って内容が書いてあります。
OKなら「開始」をクリックするとインポートが開始されます。
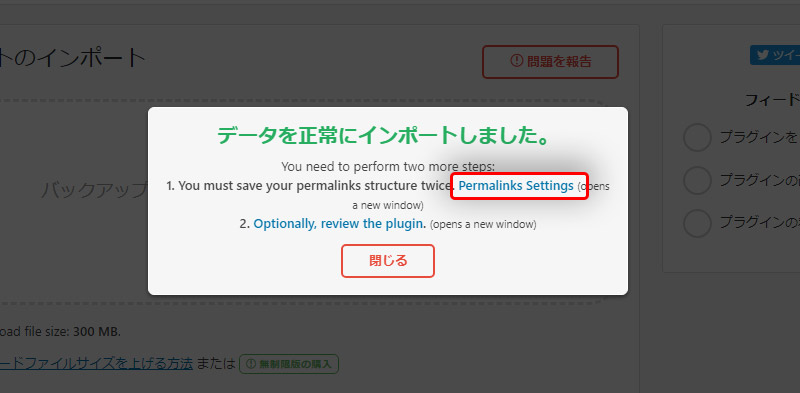
無事にインポートが完了すると上記のメッセージが表示されます。
お疲れ様でした~、これにて終わり!
って言いたいところですが、最後にパーマリンクの設定が必要です。
上画像の「parmalinks setting」をクリックしてください。
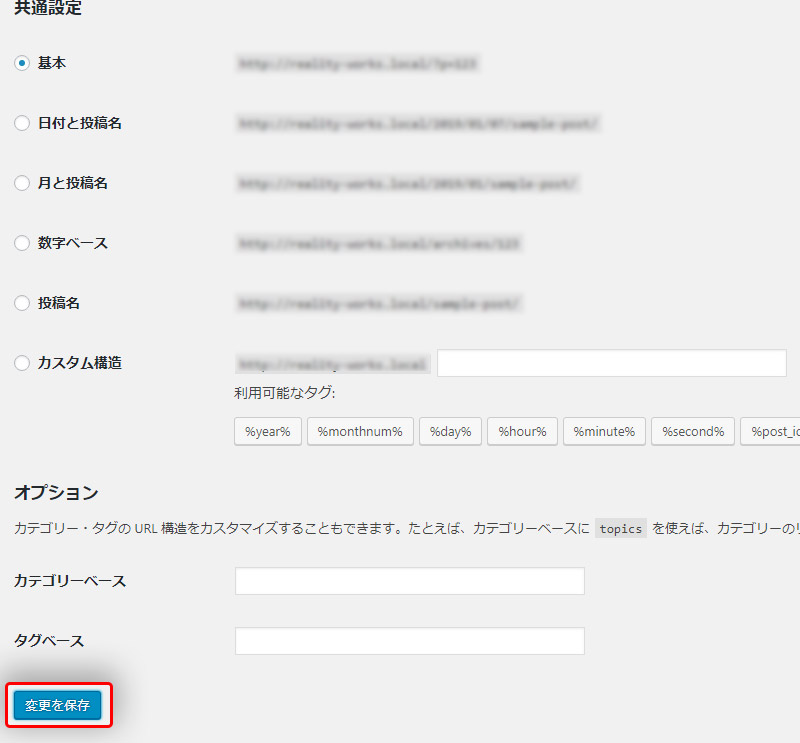
パーマリンクが正しく設定されているか確認して、最後に左下の「変更と保存」をクリックしてください。
※変更がなくても「変更と保存」押します。
なぜか分かりませんが不具合がおきます!
これにて本番環境の複製が完了しました!
サイトの表示を確認することが出来たらOKです。超簡単でしたね!
以上でバックアップの取得→テスト環境の構築をすることが出来ました。
お疲れ様でした♪


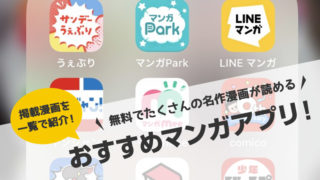





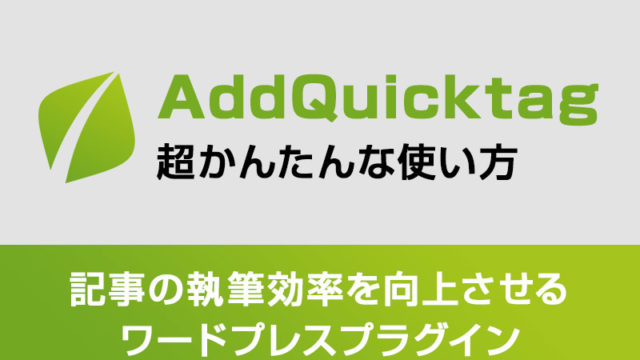










とても分かりやすい説明ですね。 簡単にコピー出来ました。
Duplicatorはホスト名とかデータベースの入力のところでつまづいてしまい、
All-in-One WP Migrationも容量の問題があって困っていたのですが、画像
だけ手動で簡単にコピーする方法も教えていただき助かりました。
今まで記事を一つ一つコピーしながらやっていたので、いい勉強になりました。
本当に感謝します。 ありがとうございました。
お役に立てて良かったです^_^
このプラグインを使えばデータベースのコピーもとれるのでとっても重宝しております。
バックアップも簡単ですしね!
作者さんに感謝しております!